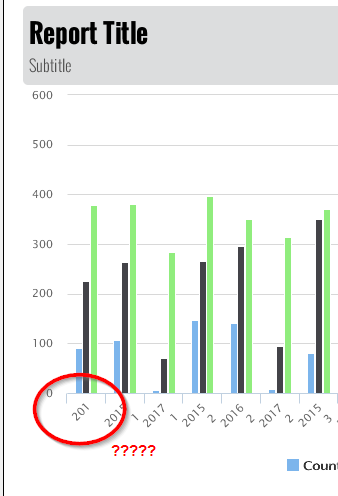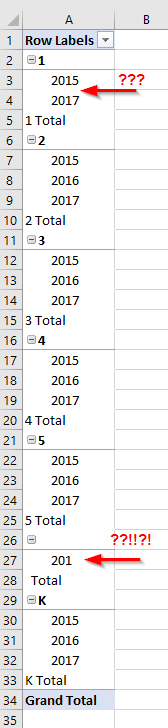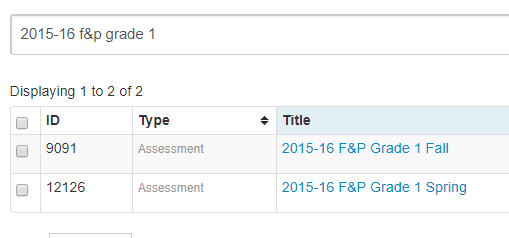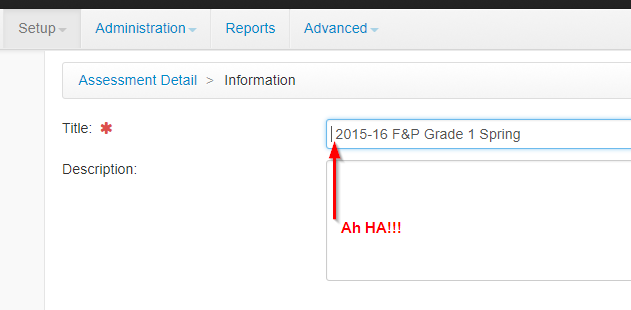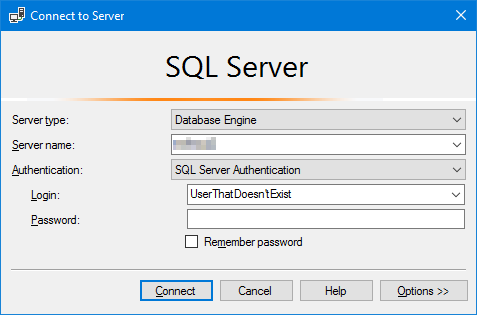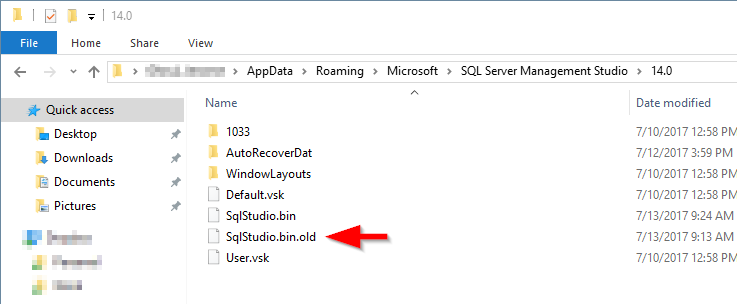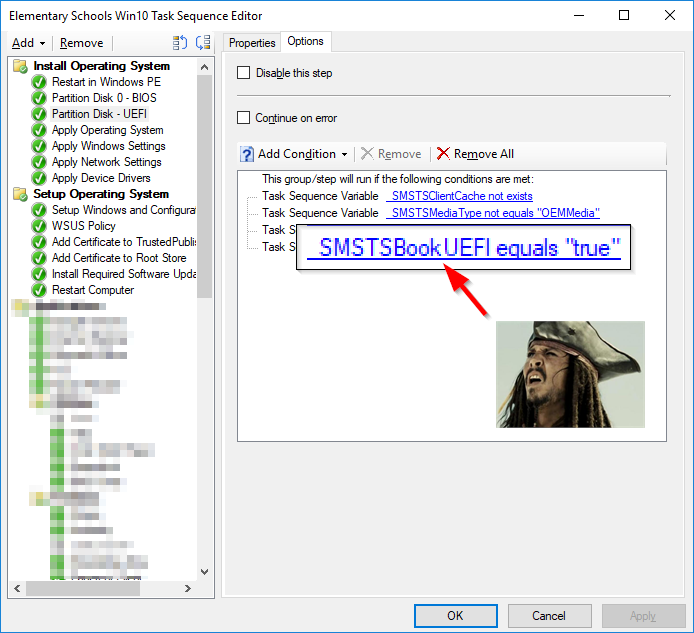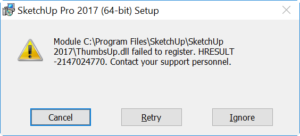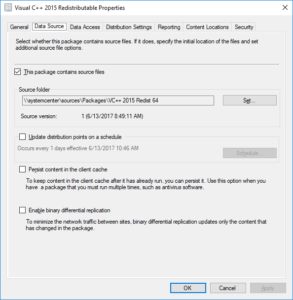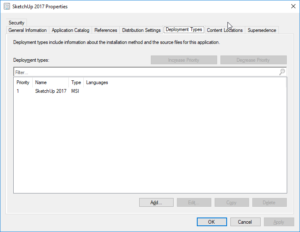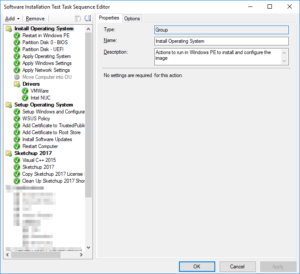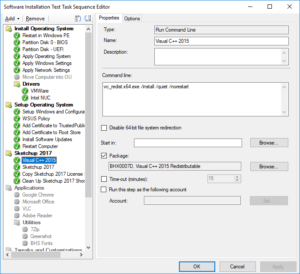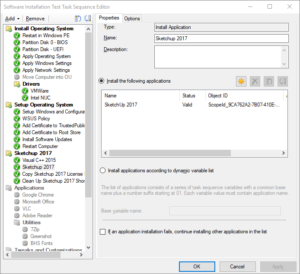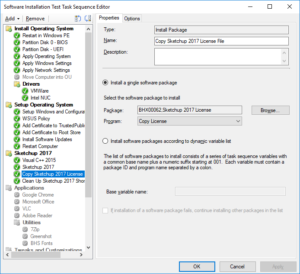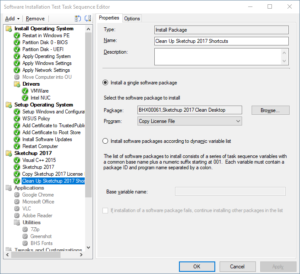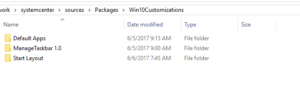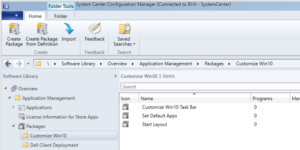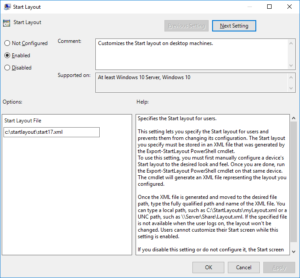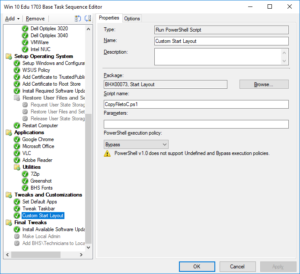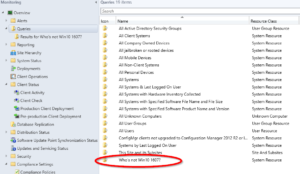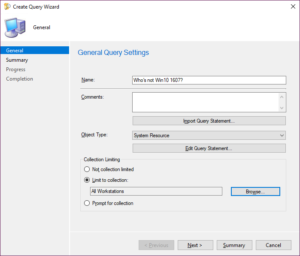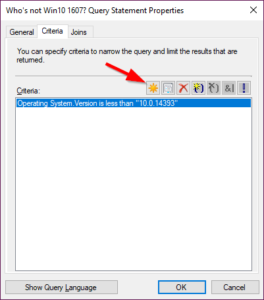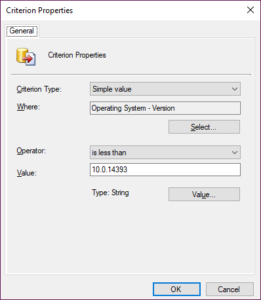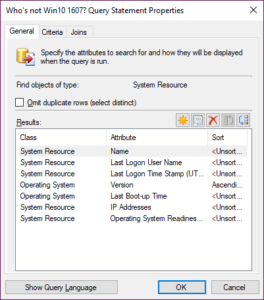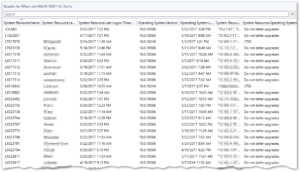I realized just now that the only person I’ve told about this is my wife. So let’s fix that.
In 7th grade, I, naturally, had to take several classes that are called “specials” now. These are the arts, outside of general ed curriculum, like music and art. My music class was unlike any other, and in my 18 years working K-12, I’ve never seen it again.
7th grade, 12 years old. I learned the history of rock’n’roll.
Our music class wasn’t a bunch of bored pre-teens sitting around singing boring songs out of tune and off-key. We weren’t playing instruments badly. No, we were learning about the impact and influence of early jazz and big band and swing and gospel on what would ultimately become “rock and roll.”
We listened to the Beatles’ “Revolution #9” and because it was the ’80s and record players still existed, we learned about the backwards playing. And we actually listened to it, and examined its impact on society at the time. I learned about Led Zeppelin, The Who, The Yardbirds, Cream, Deep Purple, and Jefferson Airplane….and their evolution into Starship, since “We Built This City” was the new hit song on the radio at the time anyway.
It was not just a history of rock and roll, but a history of the ’60s and ’70s at the same time. If we weren’t listening to records and tapes, we were watching documentaries about Woodstock (sanitized and censored to be appropriate for 12-year-olds, of course).
At the end of class, our teacher would let us play a cassette of our choice. He encouraged each of us to bring something in to share with the class. If nobody did, then he would play his own mix-tape of classic rock. I, of course, would bring in my “Dare to Be Stupid” tape, and not only would my teacher laugh at Al’s parodies but he would dive deep into Al’s musicianship and songwriting skills.
He literally dissected Weird Al Yankovic.
It was the best music class I’d ever had. And it’s something I’ve never seen since.